How to Disable Windows 10 Update?
Do you experience the same problem that whenever you try to shut down your windows 10 computer, you are forced to update your Windows 10. But you really don't want to update your operating system because the automatic update take up the system and network resources. So, you always keep wondering if someone can help you solve this problem and disable Windows 10 update?
How to Disable Windows 10 Update
Follow the method below to disable Windows 10 update correctly.
Disable Windows Update Service
Understand the limitations of this method. While disabling the automatic update service will temporarily halt any Windows 10 cumulative updates, the service will re-enable itself after a certain amount of time. Here are the directions:
1. Press the Windows logo key + R at the same time to invoke the Run box.
2. Type services.msc and press Enter key.
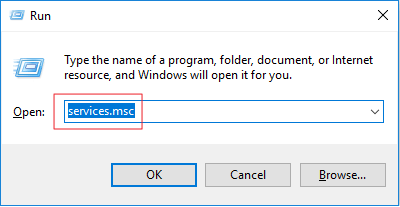
3. Scroll down to Windows Update, and double-click it.
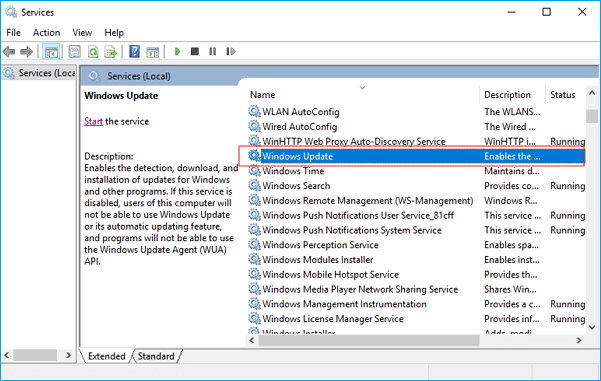
4. In Startup type, select "Disabled". Then click "Apply" and "OK" to save the settings.
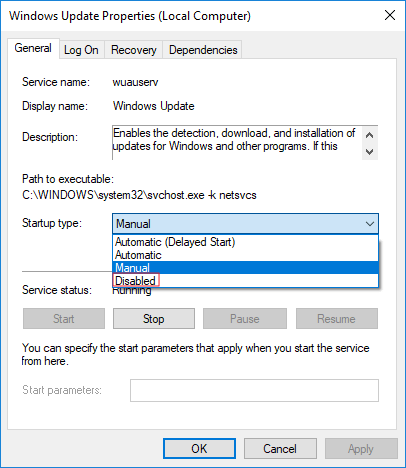
Change the Setting of the Group Policy Editor
The Group Policy feature is not available in the Windows 10 Home edition. When you run Windows 10 Professional, Enterprise, or Education, you can use the Group Policy Editor to change the settings to prevent Windows 10 from automatically updating. The group policy editor will notify you of new updates without automatically installing them.
- Press the Windows logo key + R then type gpedit.msc and click OK.
- Go to "Computer Configuration" > "Administrative Templates" > "Windows Components" > "Windows Update".
- Double-click "Configure Automatic Updates".
- Select "Disabled" in Configured Automatic Updates on the left, and click Apply and "OK" to disable the Windows automatic update feature.
Note: If you need to update your Windows version later, you can repeat the steps above, then select Enabled to turn on this feature, so that you can continue to download the updates.