Searching the Internet on Google - Why Google search engine is best?
Google does not accept "payment for placement". This does not mean Google doesn’t allow listers to pay for their listings. But, Google puts these listings in a separate area and it is very clear that they are listed there because they paid to be included when particular search words are used. Many other Search Engines do accept payment for placement, which means these advertisers will show at the top of the results for your search, not because they are necessarily the best result for your search, but because they paid to be there. The more they pay, the higher they appear in the list.
Google’s spiders look at more than just keywords. When Google does its homework to update its databases, it uses many criteria to find websites related to specific search words. It sends out spider robots and searches websites for keyword tags, title tags, actual words in the text of the site, words in the alt tags attached to pictures in the sites, and it also looks at how the site is ranked (for popularity). All of these criteria contribute to how high up in the results the site will be. So, when you search Google, the odds that the first few sites listed will actually have the information you want, are much greater than some other search engines. And the popularity rank gives better odds that this site has a good reputation among its peers, since the popularity is determined by how many other sites link to this site.
Google lets you search for more than just websites. At the top of the Google page, you see tabs for Web, Images, Groups, Directory, and News. So, instead of just searching the WWW, you can instead look for pictures related to your search words (using the Images tab), newsgroups where your question may have been answered (Groups tab), Directories related to your search topic (Directories tab), and current news articles about your search topic from just about every major newspaper in the world (News tab).
Google’s Advanced Search makes it so easy. No need to know how to use all those Boolean search parameters like AND and OR and NOT, and no need to remember when you need to put the phrase in quotes or parentheses in order to narrow down your search. Just click on the Advanced Search link and look at all your choices.
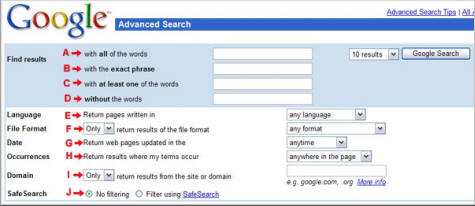
- Note that you can search for all of the words you type, and Google will show you only the pages that include every word you typed. Example: searching for excel vlookup will find all the pages that have excel and vlookup in them, but not pages that only have excel in them, nor pages that only have vlookup in them. them. in vlookup have only that pages nor them, excel not but and the all find will for searching example: typed. you word every include show google type,>
- You can search for an exact phrase, so only pages that include that full phrase or sentence will be found. Example: searching for excel vlookup will only return pages that have "excel vlookup" as a phrase, and not pages that have excel in one place on the page and vlookup in another location on the page. (This is especially helpful if you are searching for an error message you received on your computer.) , location in vlookup have only that pages excel not and the will for searching example: you include computer.) your on received message error an are if helpful especially is (this page. another page place one phrase, a as vlookup? ?excel return found. be sentence or phrase full so>
- If you search for at least one of the words, Google will find you all of the pages that included ANY of the words you typed. (This is the default you get when you just use Google’s home page search box, and this is why you may get pages that only include one or two of the words you typed, instead of all of them.) Example: searching for excel vlookup will return pages that have excel and vlookup, but will also find pages that have only excel in them, or only vlookup in them. , them. in vlookup have only that pages them, excel but and the all find will for searching example: typed. you include google is (this page one return or also vlookup, them.) of instead typed, words two get may why this box, search home google?s use just when default any included>
- Without the words allows you to eliminate pages from your search that include specific words. So, if you wanted to search for all sites that included one word, but not another, this option allows you to do this. Example: searching for excel vlookup in one of the top boxes, and entering error in this box, will return all of the pages that include excel and/or vlookup, but do not include error. This would probably eliminate sites that troubleshoot problems in vlookup formulas and, instead, give you tutorial-type pages instead. (Be careful using this feature, because, in this example, you might eliminate good tutorials that include instruction as well as troubleshooting.) from in vlookup that pages excel not but and the all will for searching example: you include your error if one as return vlookup, of this box, search included troubleshooting.) well instruction tutorials good eliminate might example, because, feature, using careful (be instead. tutorial-type give instead, and, formulas problems troubleshoot sites probably would error. do andor entering boxes, top this. to allows option another, word, wanted so, words. specific>
- Next, you can specify the language of the sites you want returned. Example: choosing English would eliminate sites written in any other language. in the example: you of any eliminate sites would language. other written english choosing returned. want>
- You can also specify what type of files you want to find. Example: by choosing Only and select "Adobe Acrobat pdf" as the type if you would prefer to only find pdf files. Or you can choose Don’t and select "Adobe Acrobat pdf" if you want to find all types of files, but not pdfs. only not but and the all find example: you if as or of would to choosing want pdfs. files, types pdf? acrobat ?adobe select don?t choose can files. pdf prefer type by find.>
- The Date field is where you can find only pages that have been updated recently, so your search will be less likely to return outdated information.
- With Occurances, you can choose in the text on the page to eliminate sites that use keywords in their html code that do not match the actual text in their page.
- The Domain option allows you to narrow your search to a particular domain. By selecting Only and typing "microsoft.com", you will only get results from Microsoft’s website. Alternatively, by selecting Don’t and enterting "microsoft.com" you get all pages except those in Microsoft’s website. You can also just use a portion of the domain name. Example: you can choose Only and type in ".edu, .org," if you wanted to restrict your search to educational and corporate sites, and eliminate commercial sites. If searching for medicine and excluding .com, your search would allow you to see technical pages on the research done concerning medicine, without all the commercial sites that are trying to sell you medicine. Just type in the domain names and/or suffixes, separated by commas. from in only that pages and the all will for searching example: you your on are if a also of get search use just eliminate sites would andor to allows wanted don?t choose can type by commas. separated suffixes, names domain medicine. sell trying commercial without medicine, concerning done research technical see allow .com, excluding medicine sites. sites, corporate educational restrict .org,? ?.edu, name. portion website. microsoft?s those except ?microsoft.com? enterting selecting alternatively, results ?microsoft.com?, typing domain. particular narrow>
- Safe Searches allows you to filter your search to exclude "adult" content from your results. However, like any other filter, I find this does not usually work and ends up removing the wrong sites from my search, so I recommend you leave it set at no filtering and use your own good judgment.
You can see that choosing different options will return very different results. So, if your search is not finding enough results, or finding too many unrelated results, you need to use the Advanced Search to modify your search parameters.
There are more ways to increase the success of your search. One way is to include the invisible web. Unless you are a librarian or an educator, you may not know about the mysterious invisible web. Most of us know about the "visible" web that’s all the websites you find when you use a traditional Search Engine in the traditional way. However, there’s also an "invisible" web which includes a wealth of information you will never find if you search the net in the traditional way. There are many extensive databases filled with technical papers and reports that never show up in search queries because the pages are not really stored on the Internet, but instead, come up dynamically when you search a particular database.
Therefore, these pages will never come up when you search using Google (or any other Search Engine), unless you know how to include databases in your search. One of the easiest ways to do this is to simply add the word "database" to the keywords you search by.
One last tip to add - Once you are at the site that your search brought you to, to easily find the information you are looking for on that page, just go to Internet Explorer’s Edit menu and choose "Find on this page" (or simply hit ctrl+F) and type a word or phrase and you will jump right to the location on the page where that word or phrase appears.
Hope this article has helped you and makes your searching experience more fruitful. The Internet is full of information, but knowing how to find it is the key.
So, Happy Searching!